# 神奇之旅
从小白到点灯
从这里开始,将引导你从小白到成功点亮一盏灯,完成第一个物联网项目。
为了让初学者能快速了解掌握物联网开发相关知识,以下本示例将以:ESP32开发板为案例使用芯片,编辑器以 VSCode(全称:Visual Studio Code)主要编辑工具,烧录调试工具链以鹿戴马物联开发工具链。
# 开发板准备
本示例使用的开发板为:ESP32 V1.0.0 Rev1(可在某宝上自已购买),如下图所示:

如图所示:ESP32开发板上的引脚说明,其中引脚 22 为板载 LED 灯的引脚,我们将使用这个引脚来点亮板载 LED 灯。
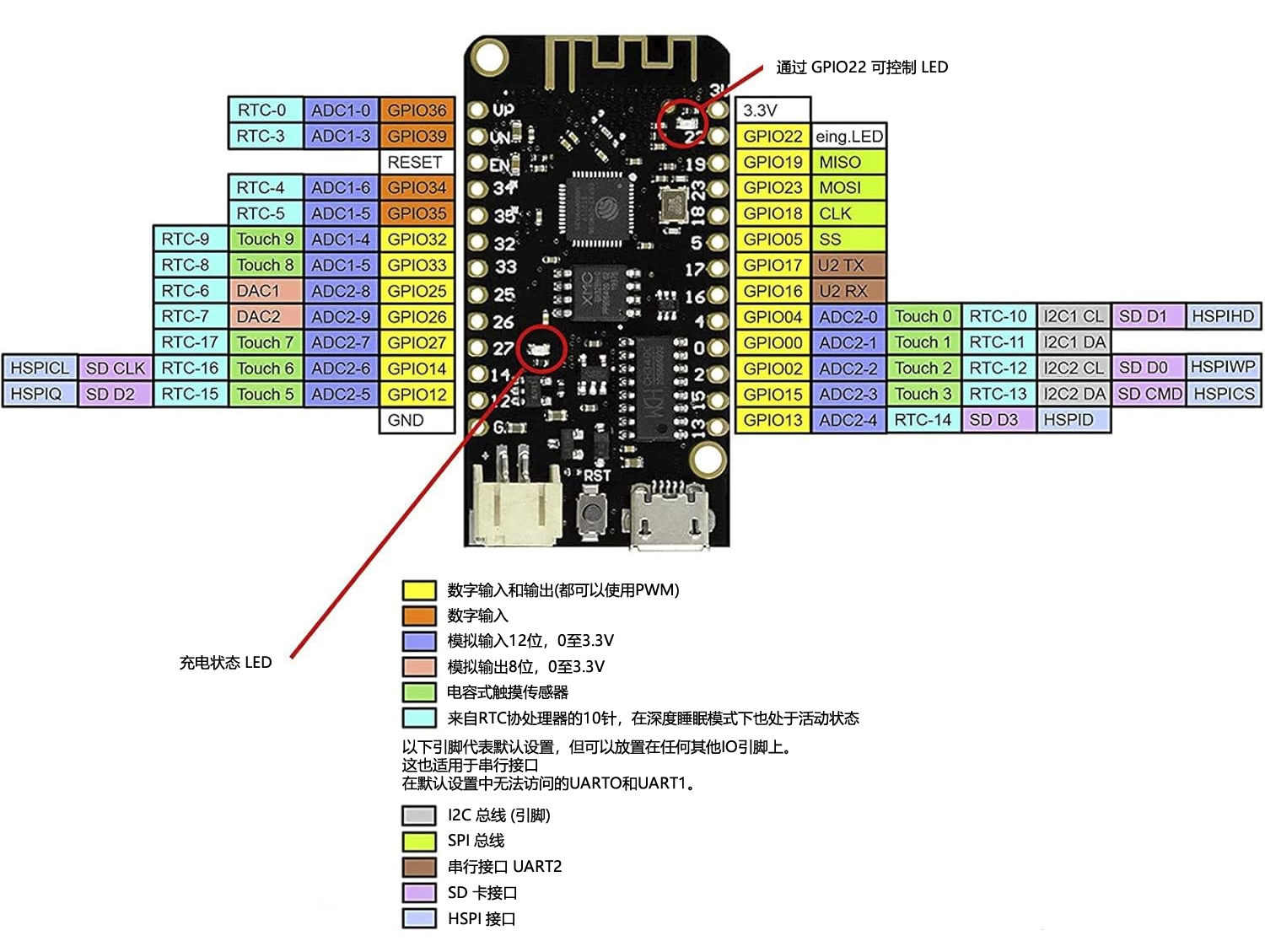
重要提示
上图的引脚说明暂时不用太过关注,后续会有详细的介绍。您只需要知道引脚 22 为板载 LED 灯的引脚即可。
# 开发板与电脑连接
先将开发板与电脑连接,本开发板串口芯片为:CH340C,目前大部分windows和Macos系统都无需安装驱动,如果出现开发板与电脑连接后未被识别,可能是你电脑上没有CH340C所支持的驱动,可在网上搜索一下相关驱动程序安装即可。

# 初始化开发板
正常刚刚出厂的开发板是没有任何程序的,所以我们需要先将开发板进行初始化,初始化的目的是为了让开发板能够正常支持运行Python程序。
提示
原本这一步是相对比较繁琐的工作,好多新手都不知道从何下手,现在咱们将这一步简化为:一键初始化,只需要点击一下按钮即可完成初始化。
- 打开鹿戴马开发工具链:在线使用 (opens new window) (推荐使用Edge浏览器)
- 点击:初始化设备(固件)工具"立即使用"按钮

- 进入初始化设备(固件)工具页面,如下图所示:

- 按照工具提示,下一步 -> 下一步 即可完成初始化,如下图所示:
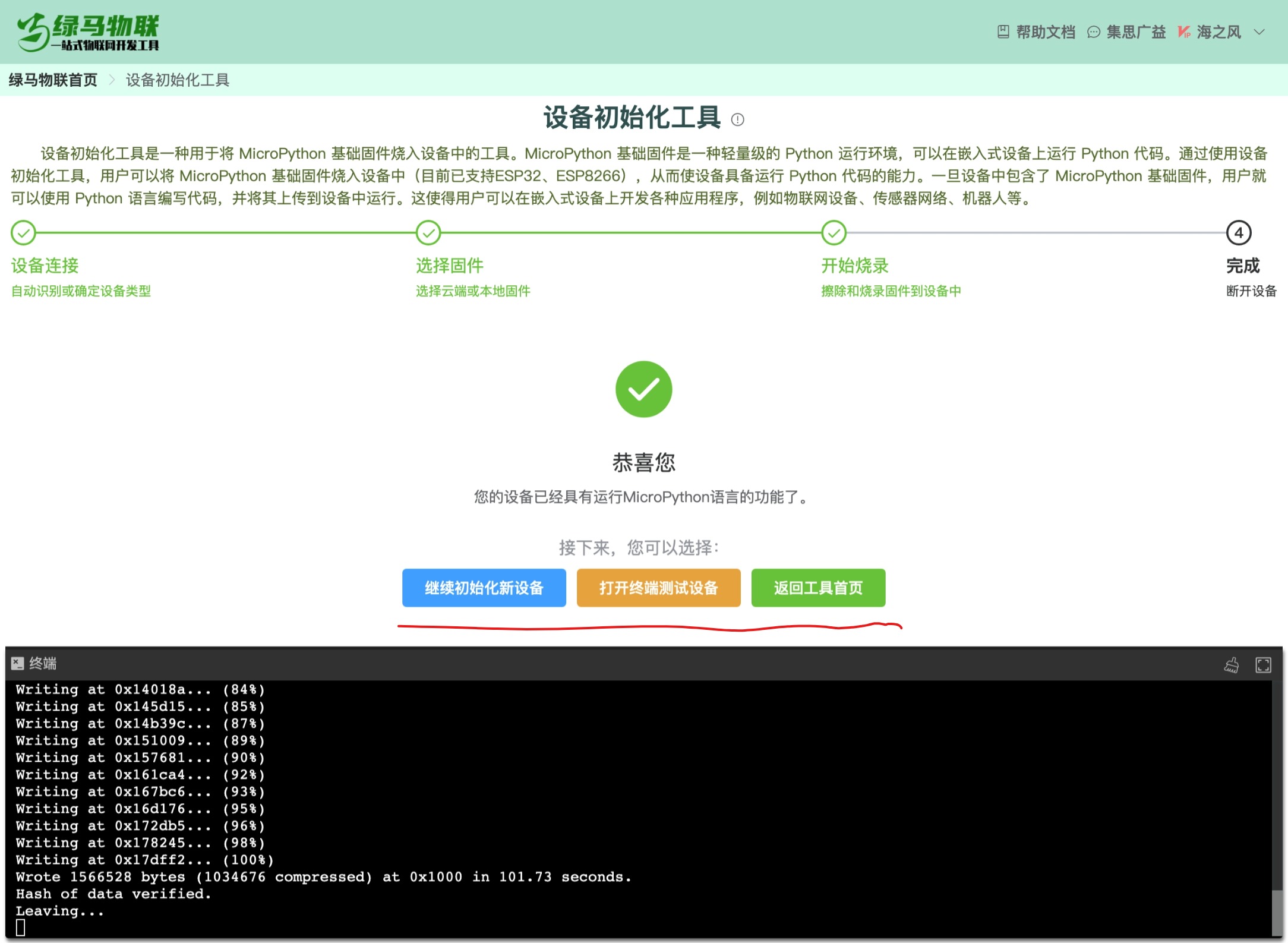
但出现上图所示页面,即设备初始化已经完成,接下来我们就可以开始在设备上运行Python程序了。
# 开发板点灯
- 继续打开鹿戴马开发工具链:在线使用 (opens new window) (推荐使用Edge浏览器) 点击打开:终端调试工具
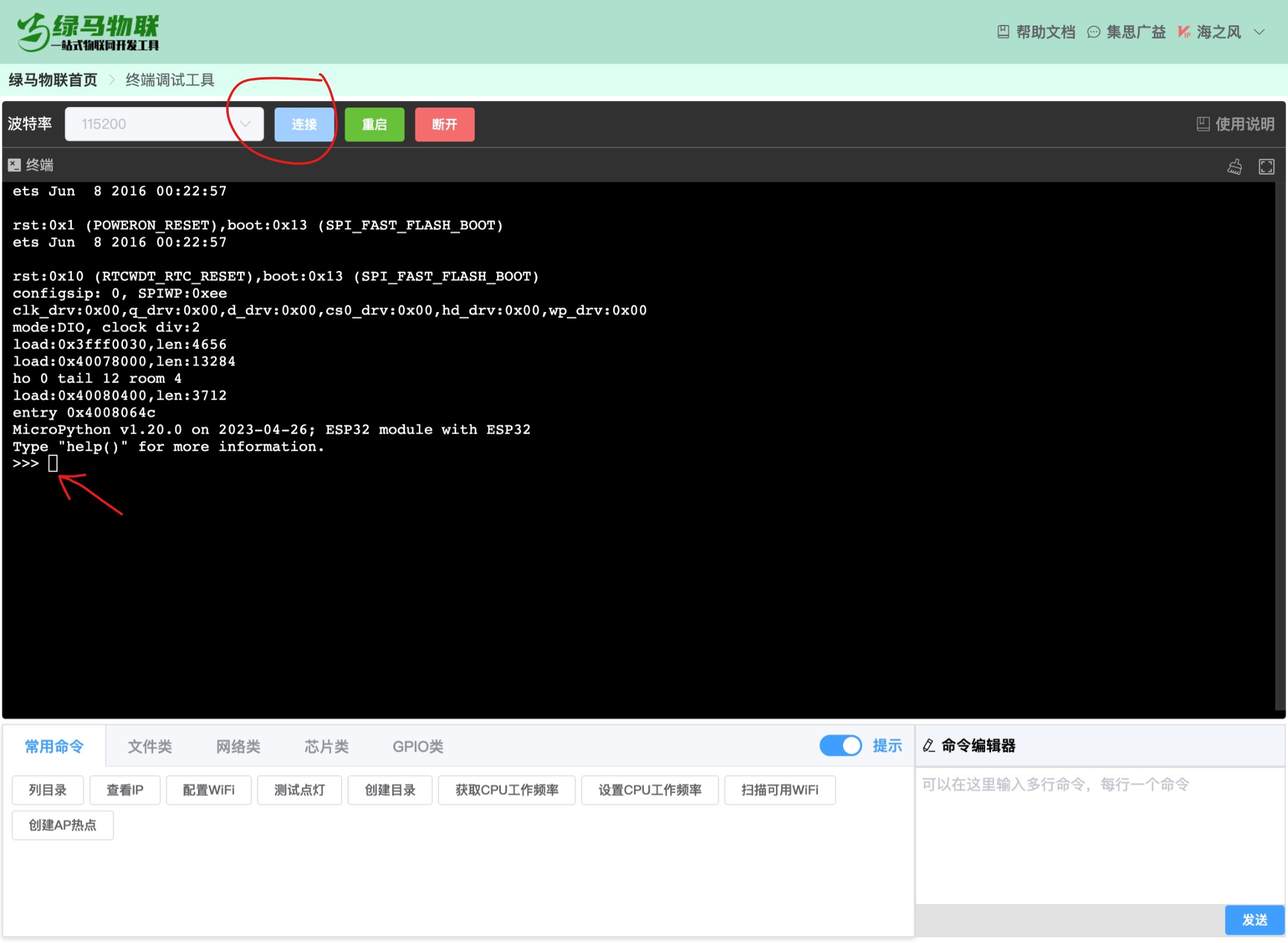
如上图所示:先点击“连接”设备,但终端界面出现“>>>”提示符即表示连接成功,接下来我们就可以在终端中输入Python代码来运行了。
- 在终端中输入以下代码:
from machine import Pin
led = Pin(22, Pin.OUT)
led.value(1)
led.value(0)
上面代码,
第一行from machine import Pin导入了machine模块中的Pin类,Pin类是用来控制开发板上的引脚的,
第二行led = Pin(22, Pin.OUT)创建了一个Pin对象,第一个参数22表示引脚的编号,第二个参数Pin.OUT表示引脚的模式为输出模式,
第三行led.value(1)表示将引脚的电平设置为高电平,由于板载LED灯是低电平点亮,所以这里设置为高电平,即关闭LED灯,
第四行led.value(0)表示将引脚的电平设置为低电平。这时板载LED灯就会点亮。
经过以上步骤,我们就成功点亮了一盏灯,完成了第一个物联网项目。
← 准备 MicroPython 基础知识 →
